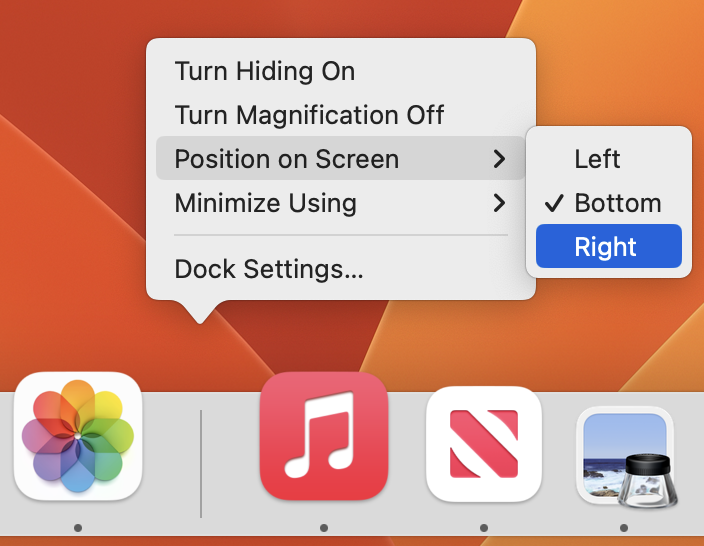An ever-increasing number of Web sites boost their security via two-factor authentication (2FA), which requires you to type in a short numeric code to complete a login after entering your username and password. It’s a big win because that code is generated on the fly and is good for only a short time (often 30 seconds). Even if your username and password were revealed in a data breach, your account is safe if you use 2FA. We recommend using it whenever possible.
You get these codes—usually six digits—in one of two ways. The most common is via an SMS text message to your iPhone, but you may be able to generate authentication codes with an app such as 1Password, Authy, or Google Authenticator, or LastPass. If you’ve followed our advice to use 1Password or LastPass as a password manager, these tools can generate and enter these codes.
Many sites support only the SMS text message approach, however, so Apple added features to iOS 12 and macOS 10.14 Mojave that simplify entering the codes sent via SMS.
Autofill SMS codes in iOS 12
In iOS 12, the trick to entering of the code easily is to use the QuickType bar above the standard iOS keyboard, where iOS suggests auto-complete options. Follow these steps:
-
Start logging in to a site that requires 2FA via SMS with your username and password.
-
When you’re prompted for your code, tap in the Enter Code field.
-
When the text message arrives, instead of trying to remember and retype the six digits, look at the QuickType bar at the top of the keyboard, where iOS 12 displays “From Messages” and the code. Tap it to enter the code in the field.
-
Submit the form to log in.
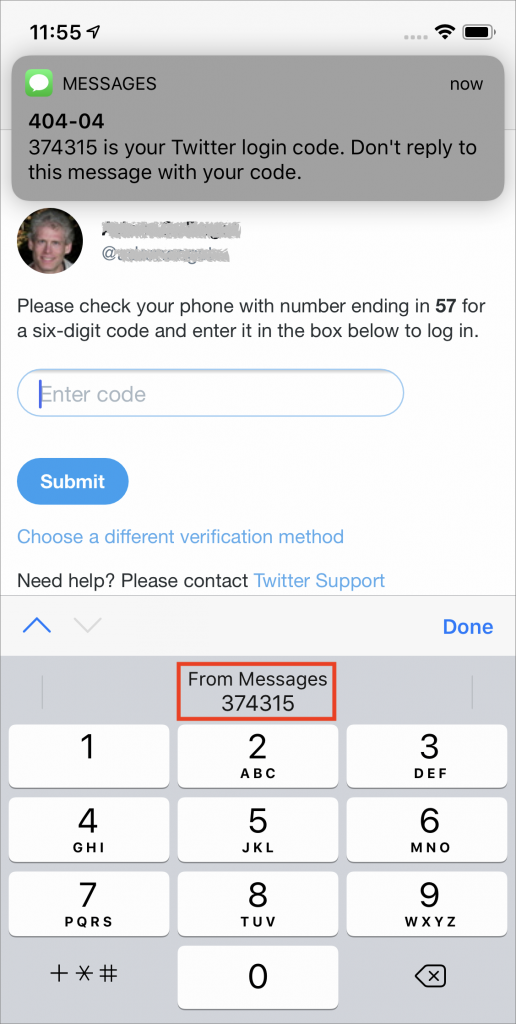
Autofill SMS codes in Mojave
In Mojave, Apple did something similar with autocomplete, but it works only in Safari. Follow these steps:
-
Using Safari, start logging in to a site that requires 2FA via SMS with your username and password, after which you’re prompted for a code.
-
When the text message arrives, instead of trying to remember and retype the six digits from your iPhone or the macOS notification, click in the Enter Code field.
-
The code appears in a pop-up underneath the field under the “From Messages” tag. Click it to enter the code in the field.
-
Submit the form to log in.
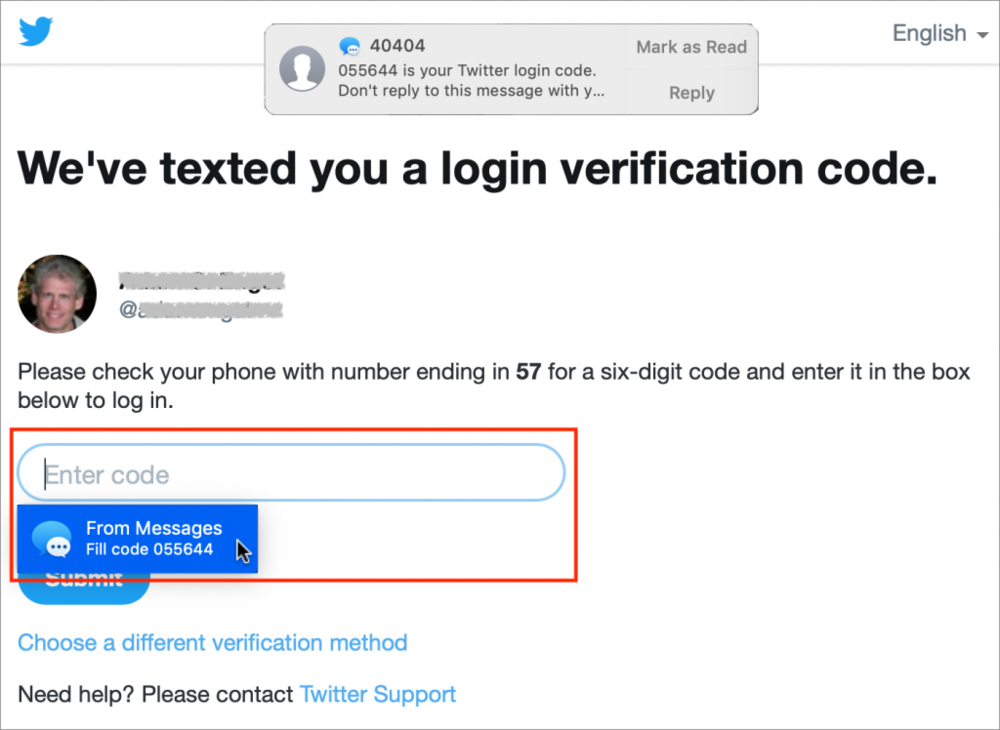
One final note. If you have a choice, use an authentication app instead of SMS for your 2FA codes. There are several ways a hacker could intercept an SMS text message meant for you and use that to complete a login. The chance of you being targeted like this is low, but there’s no reason not to use an authentication app instead to eliminate the worry. Plus, it means you can still log in even if your phone number changes, as it does if you use a different SIM card while traveling.
(Featured image by James Sutton on Unsplash)
ABOUT US
arobasegroup has been consulting with clients and advising the best use of Apple Technology since 1998. We listen to our customers and solve problems by addressing their specific, unique needs; we never rely on a one-size-fits-all solution or require them to use a specific product. arobasegroup is your advocate in all things related to information technology. Contact us to learn how we can help: info@arobasegroup.com.