You’ve likely been on a ton of video calls by now, but have you perfected your set up and technique?
Set Yourself Up for Success
Connection
Are you finding your internet connection is not always stable? Especially if you are leading a meeting – or recording it – it is important that you don’t have any drop-offs in sound or image. Instead of a wireless connection, try connecting to your Ethernet and plugging in. That way, you won’t experience any unexpected surprises.
Video
What webcam are you using? You can try EpocCam, which will allow you to use your iPhone as a webcam. This may be preferable to your MacBook Pro’s built-in camera.
Have you seen other people with cool backgrounds? Do you want to have a palm tree blowing in the breeze behind you during your meeting? Or, maybe you’ll prefer to appear to be sitting in a fancy library or totally modern, uncluttered office with brand new furniture?
If you use Zoom, you can create a cool virtual background, and even touch up your own appearance! Here’s how:
-
Open Zoom Settings>Virtual Background
Select a default background or upload an image of your own. -
Open Settings>Meetings and activate the Touch Up My Appearance filter. This may work well paired with a virtual background.
Sound
For sound, your 16-inch MacBook Pro’s internal microphone should work well. Or, use a headset with a built-in microphone or another external microphone to improve the sound. Listen for feedback, but the headset will help solve that problem!
Group FaceTime
If everyone on your call has an iPhone or iPad, you can easily set up Facetime conferencing for up to 32 people, and it’s free. To start a new call, either tap the + button (iOS) or start typing someone’s name (Mac).
You may also begin a FaceTime call from any Messages conversation by selecting the avatar icons at the top of Messages and then tapping the FaceTime button.
There are no fake backgrounds, and be careful if you decide to play around with replacing your face with a cartoon or emoji. You don’t want to be the Facetime equivalent of the “potato boss” meme! If you missed it, someone posted the picture below of her boss, who turned herself into a potato on a Zoom call, couldn’t fix it and conducted the entire meeting looking like this:
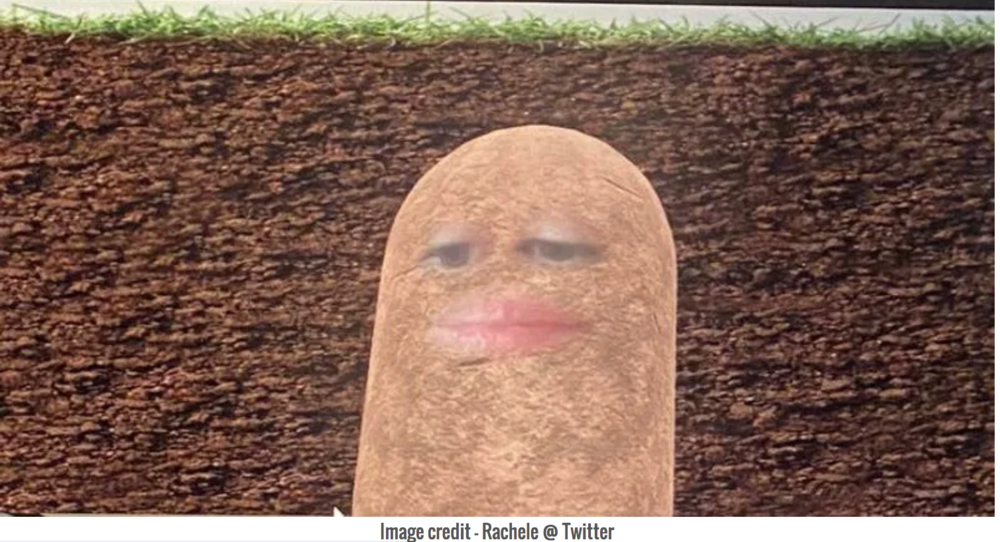
You won’t be able to share your screen using Facetime, but you can show participants anything your camera can focus on. You can also rely on iOS’s Screen Recording or macOS’s QuickTime Player for screen sharing if necessary.
Happy teleconferencing!
If you are considering relying on remote conference and communication platforms for meetings and/or day-to-day work, arobasegroup can help. We support zoom, Microsoft Teams, Slack and others, and we are ready to assist you in selecting the best tool for your team. We can deploy these tools and train your staff in no time. Please contact us if you have any questions: help@arobasegroup.com or 404.229.3118.
About arobasegroup
arobasegroup has been consulting with clients and advising the best use of Apple Technology since 1998. We listen to our customers and solve problems by addressing their specific, unique needs; we never rely on a one-size-fits-all solution or require them to use a specific product. arobasegroup is your advocate in all things related to information technology. Contact us to learn how we can help: info@arobasegroup.com.





